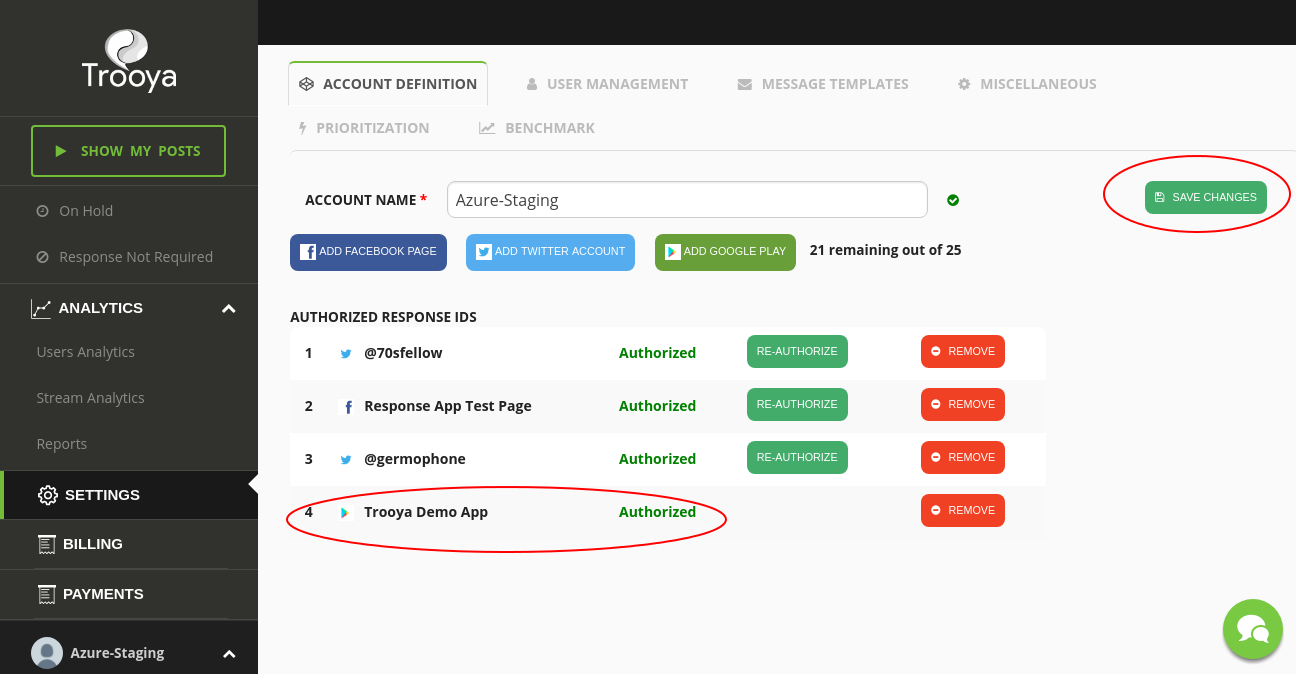We are thrilled to announce that Trooya is integrating Google Play Store in the tool, which will fetch your app reviews directly from Google Play store into Trooya. You can reply to each review from the tool. It will fetch app reviews, device type, app version and star ratings into the tool.
For getting your Google Play Store App reviews in Trooya, you will need to set up following:
- A Google Play Developer account. For information, read here.
- An app created and published by you in the Google Play Store. For more information, read here.
Multiple Google Play Store apps can be integrated with Trooya. Follow the instructions given below for each app separately, since unique app id is required for integration of each app.
Step 1:
Log into your Google Play Developer Console to create a Service Account for Trooya integration.
Step 2:
Click on Settings in the left sidebar, then API Access and Create New Project on the right.
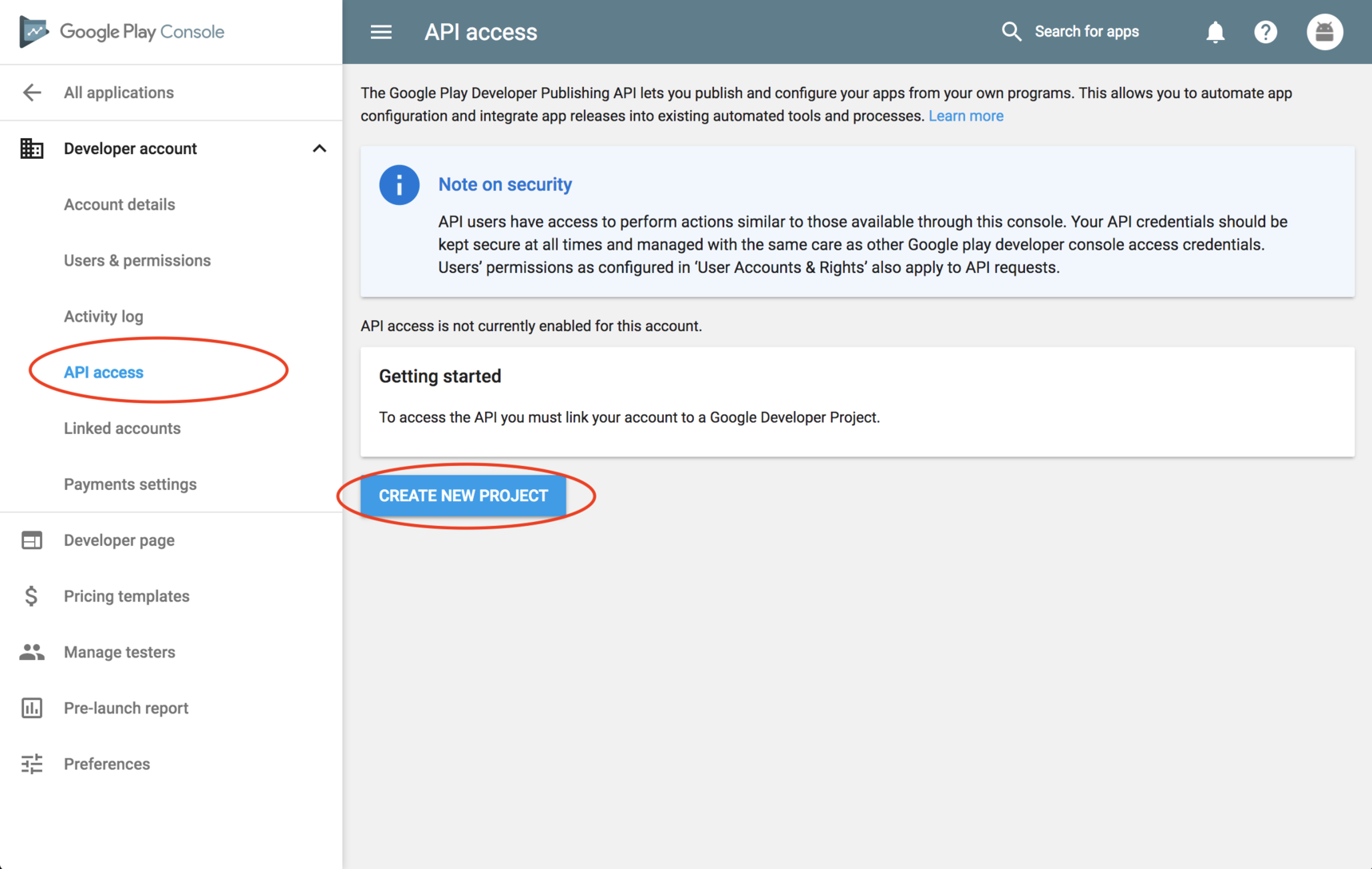
Step 3:
On the next page, click Create Service Account. It will open a pop up window; follow the instructions mentioned on it.
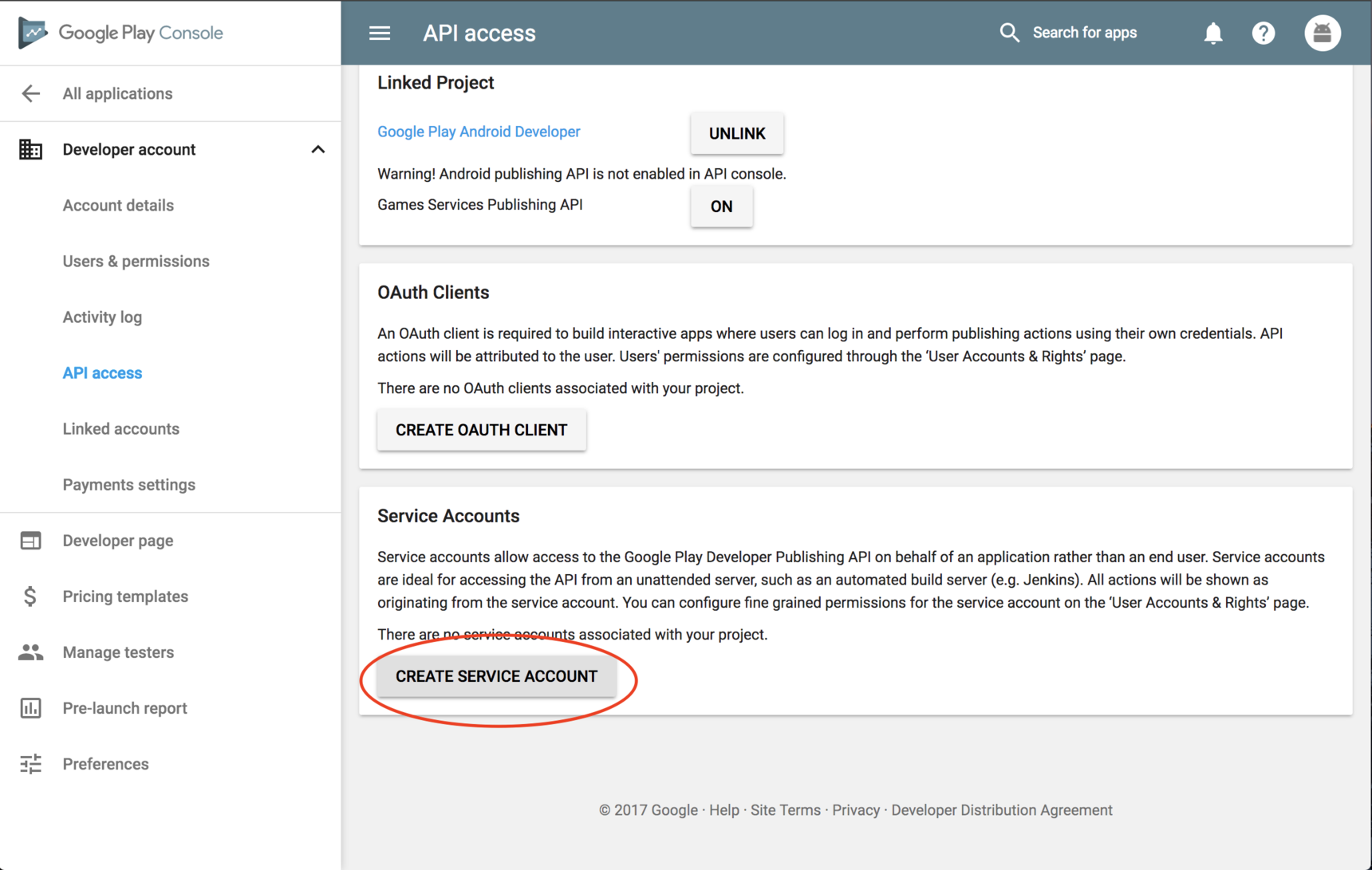
Step 4:
In the pop up window, follow the link to the Google API Console. This link will open in a new tab where Google Service Account will be created.
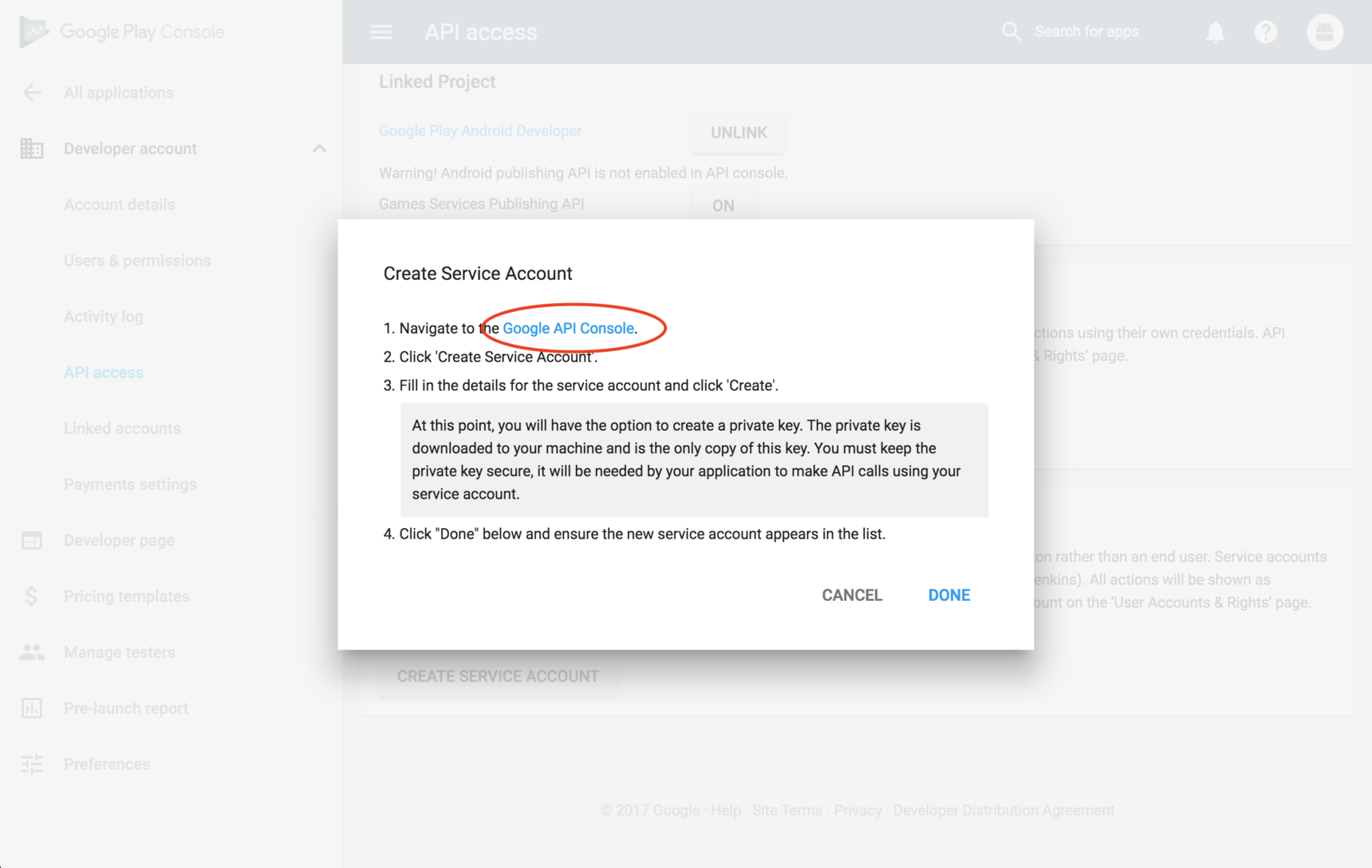
Step 5:
On the new screen, click Create Service Account.
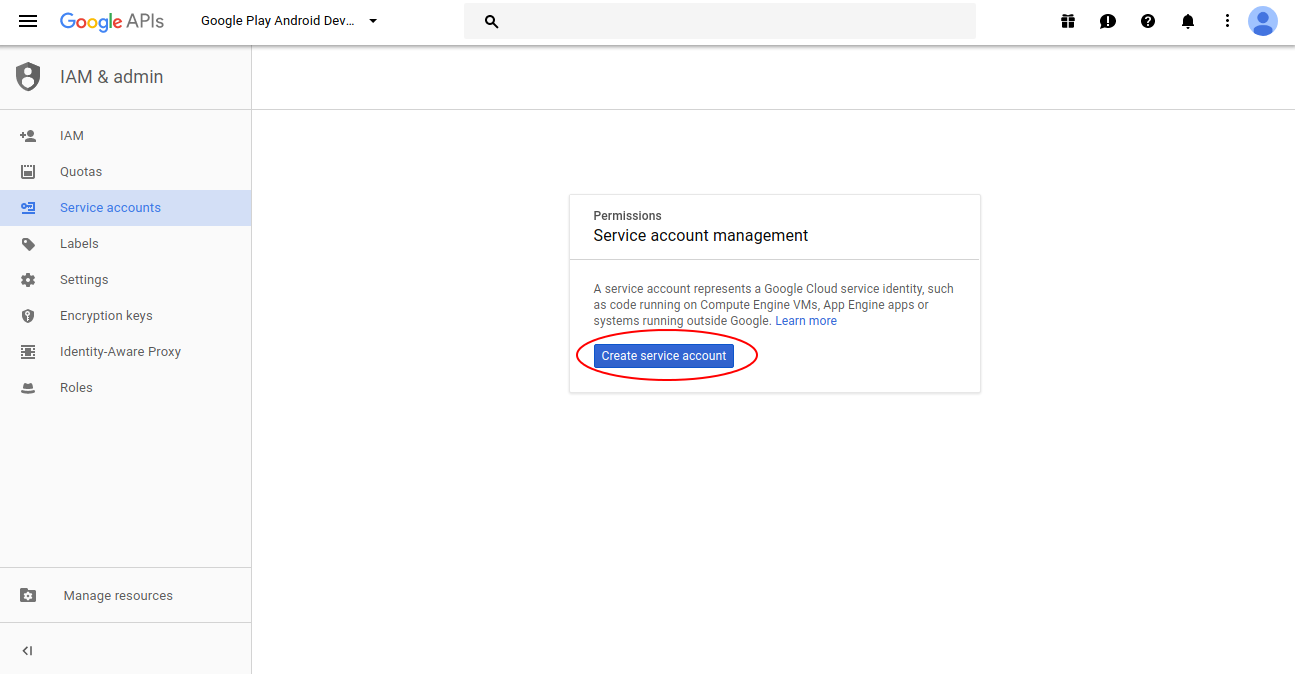
Step 6:
Name your Google Service Account and define roles. It is recommended to give a unique or personal name to your service account, making it easier to identify later. Eg.: “Trooya”. Click Select a role, Project, and Owner. For Trooya to work properly, your service account must be an Owner account.
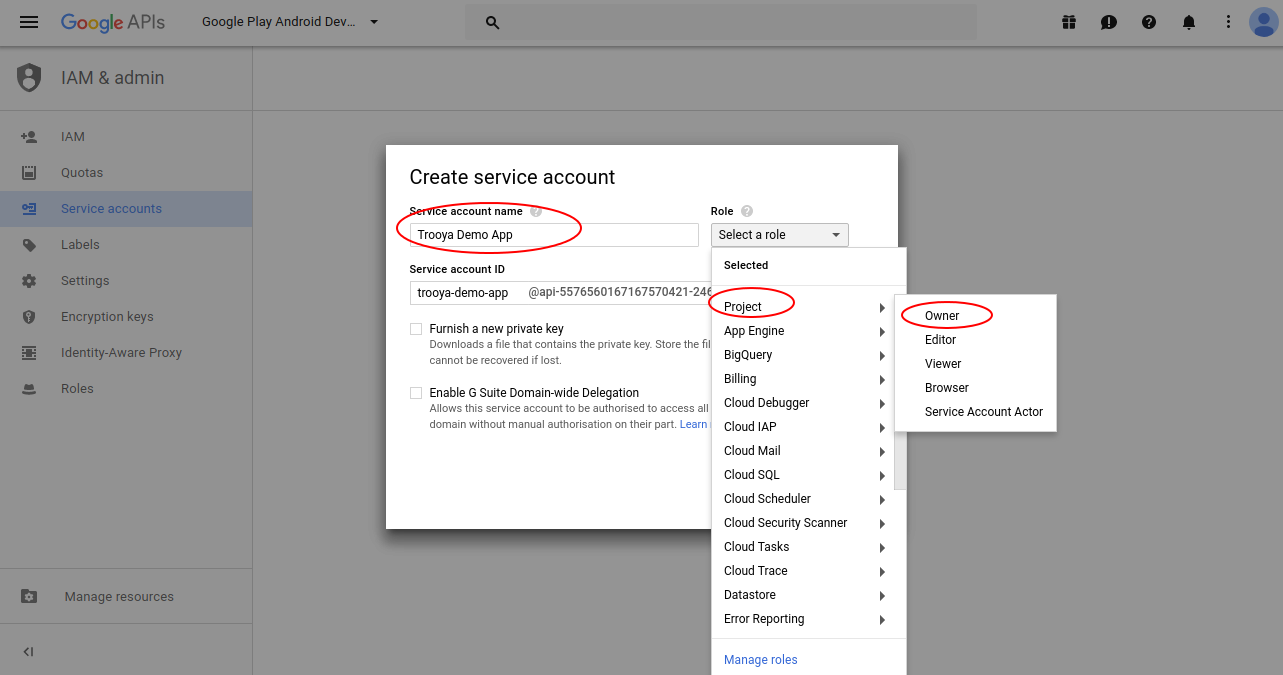
Step 7:
Check “Furnish a new private key” and choose a JSON key type and click Create. A JSON key will be automatically downloaded in your system, please remember to save this file.
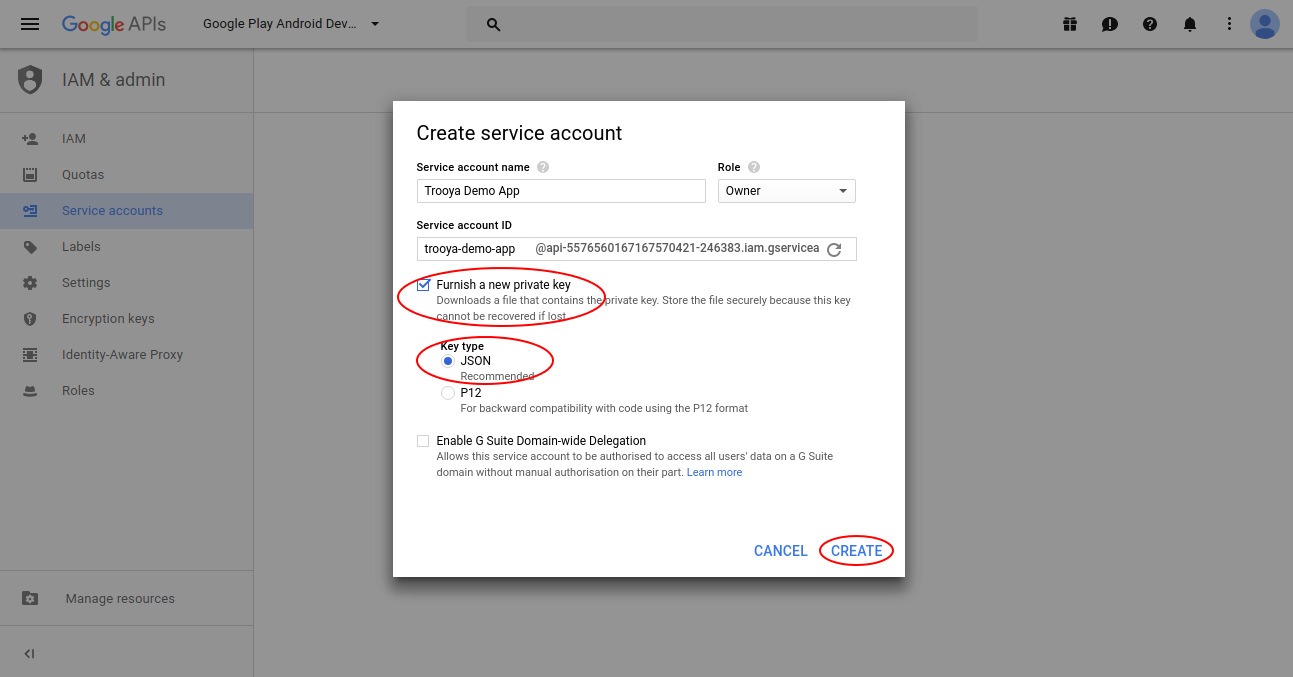
Step 8:
Once JSON file is saved, click on Close and go back to previous tab named “API Access.”
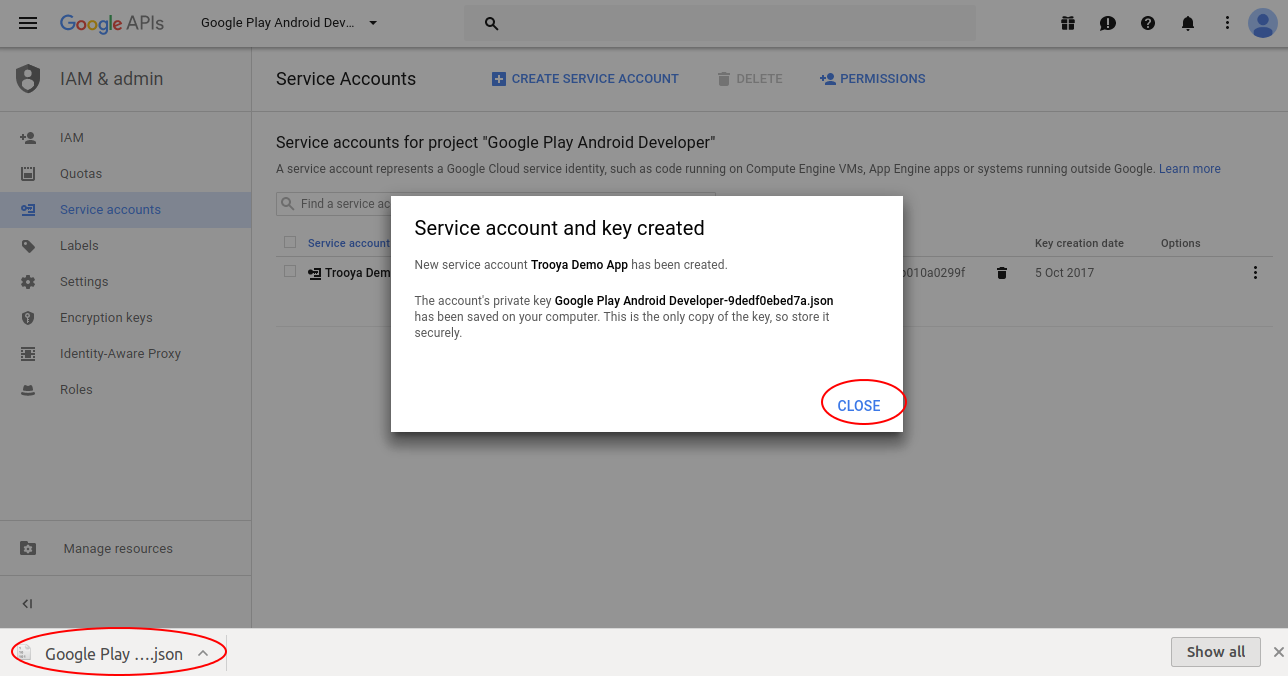
Step 9:
On “API Access” tab, click on DONE.
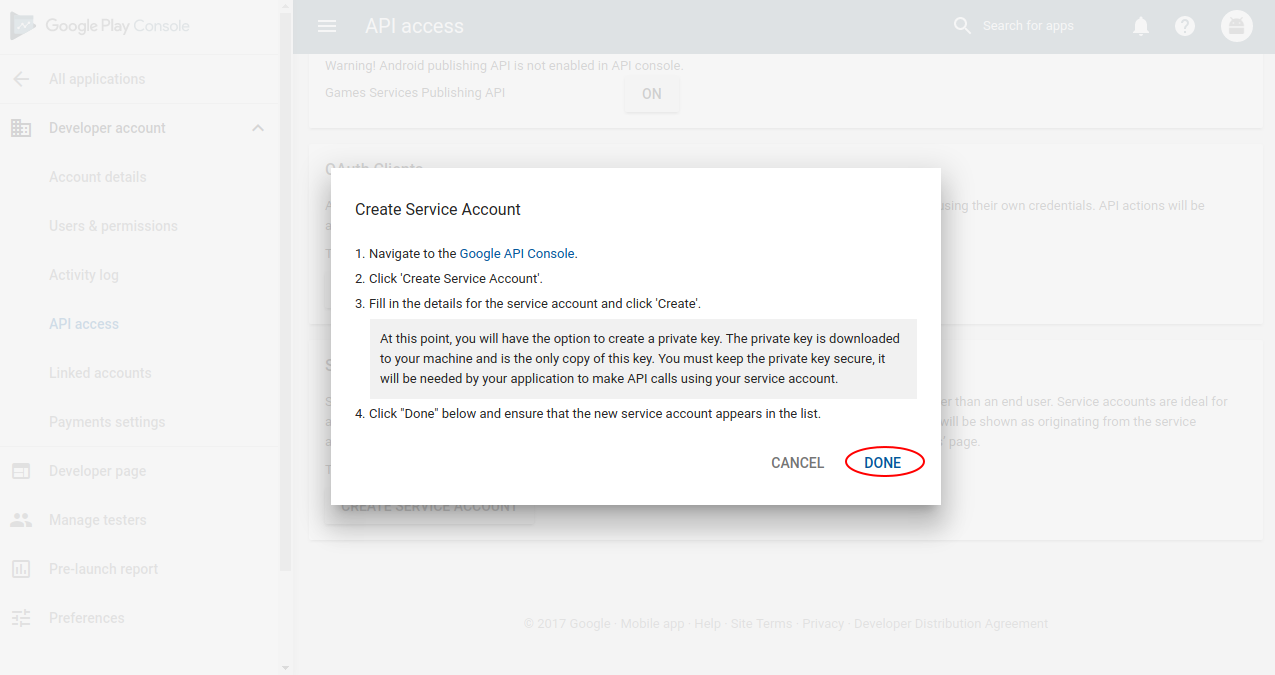
Step 10:
Click on Grant Access to Service Account that is freshly created by selecting it from Service Accounts list.
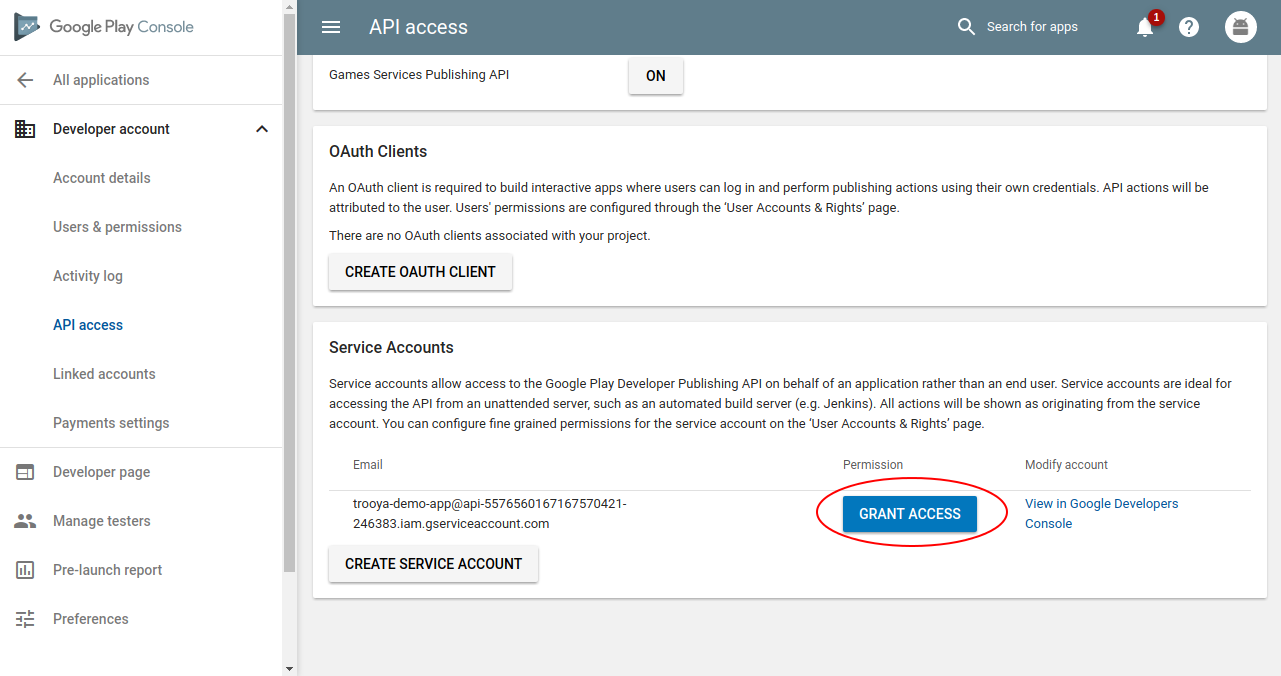
Step 11:
A pop up window will open; uncheck everything but Visibility and Reply to reviews. Lastly, click on Add User.
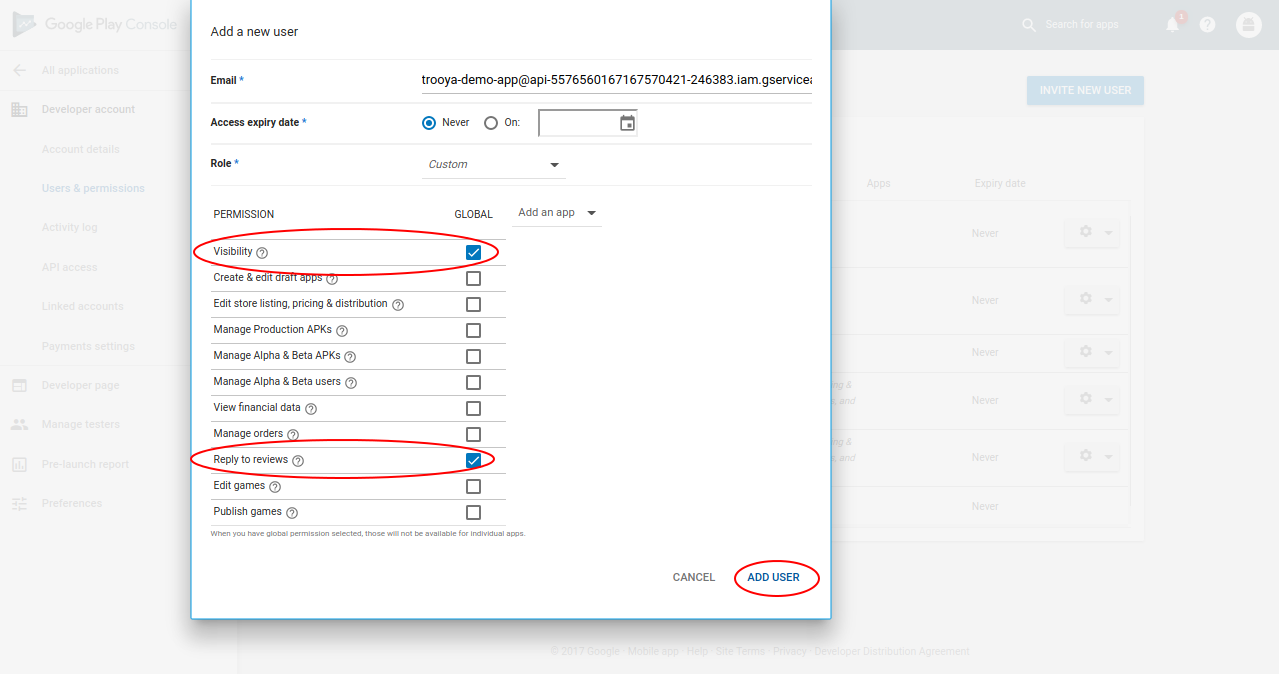
Step 12:
Google Play Service account is configured now, go back to Trooya and Click on ADD GOOGLE PLAY.
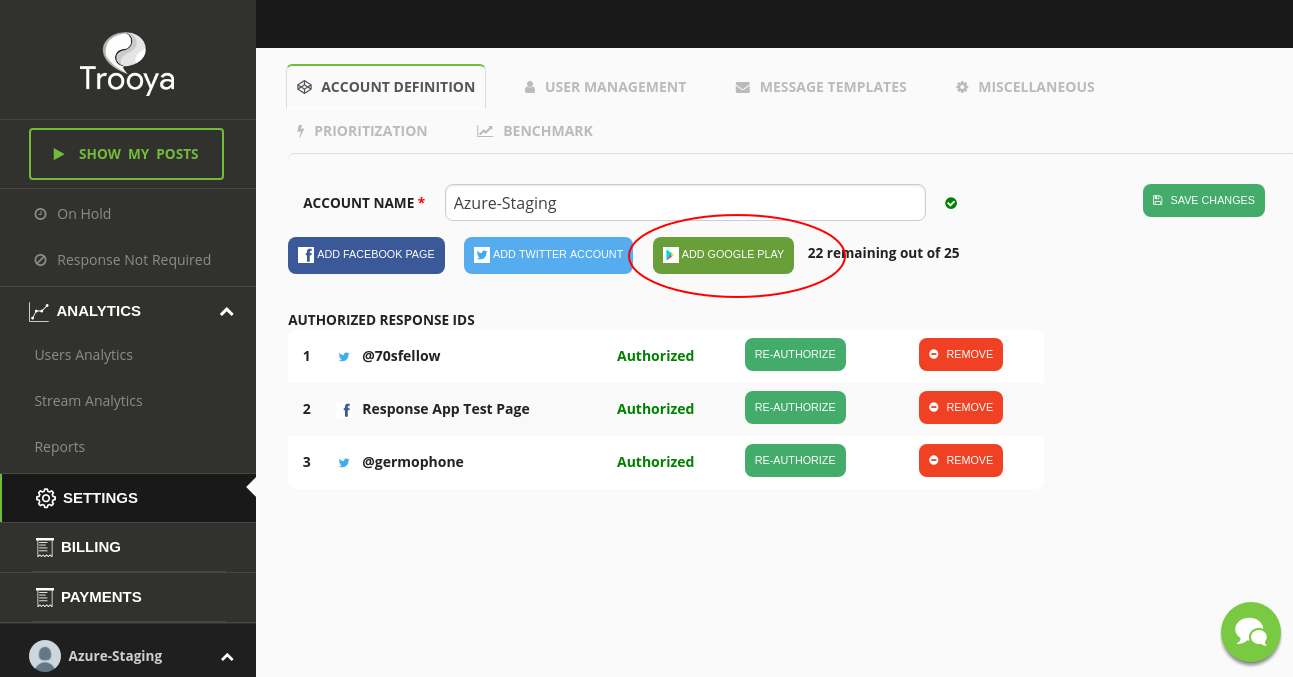
Step 13:
Enter Google Play Account ID and Google Play Account Name and upload JSON File by clicking on highlighted button.
Before:
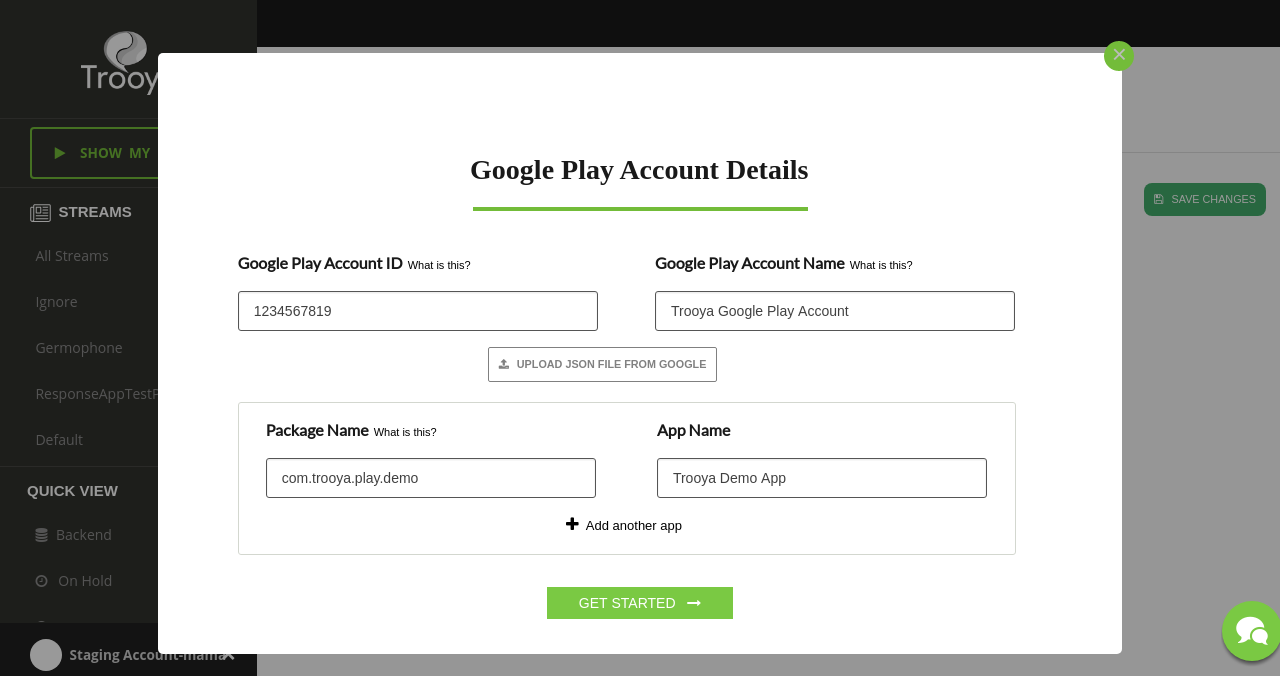
After:
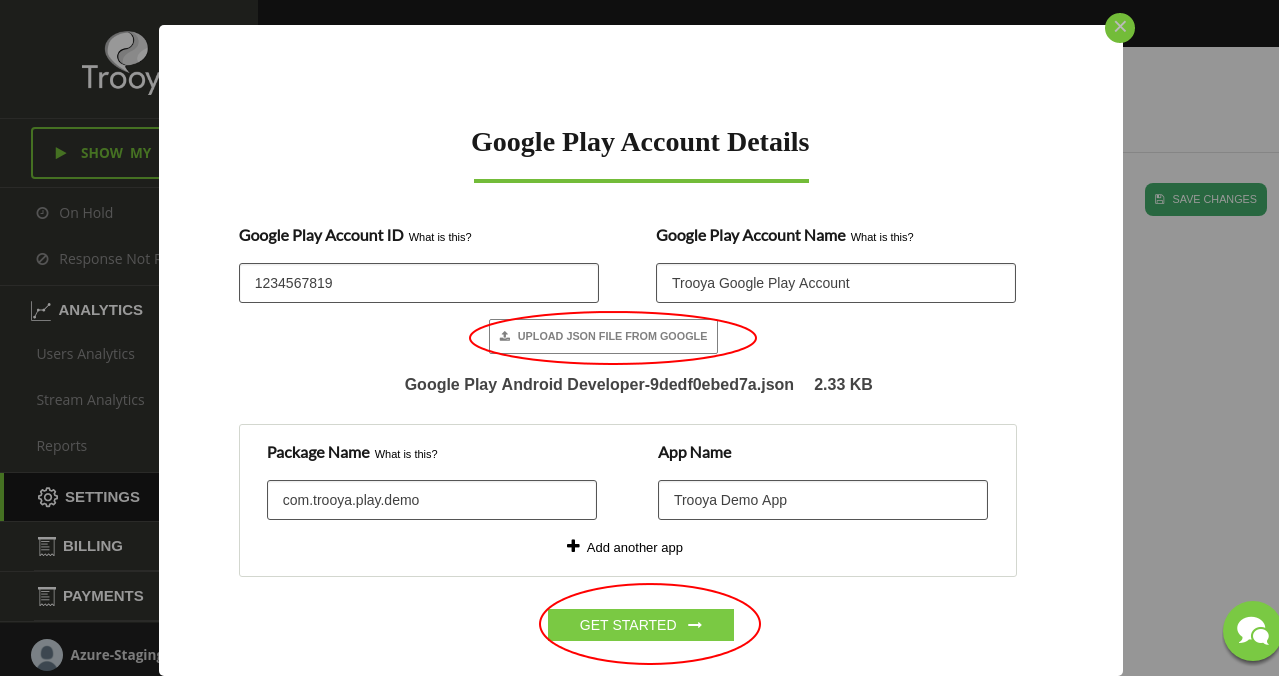
Step 14:
Click on save changes. Congratulations! From now on, all your Google Play Store reviews will begin to reflect in your Trooya account. Trooya will automatically also import reviews posted in last 7 days on Google Play Store in the tool.